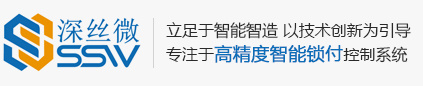All
- All
- Product Management
- News
- Introduction
- Enterprise outlets
- FAQ
- Enterprise Video
- Enterprise Atlas

Hotline 19928718048

All categories
Portable Intelligent Tightening System Solution
Classification:
Solution
Solution
Author:
Source:
Release time:
2019-03-28
Visits:
1
Preparation Before Use
1. Unboxing
First, thank you for using the portable intelligent tightening system. Before use, please confirm whether you have prepared the following items.
Serial Number Item Name Quantity
1 Electric Screwdriver Controller Chassis 1
2 Handheld Intelligent Electric Screwdriver 1
3 Industrial Tablet Computer 1
4 Multidimensional Barcode Scanner 1
5 Infrared Sensor 1
6 MOT Power Line 1
7 Serial Port Cable 1
2. Wiring Definition and Installation
1. Component Connection Diagram
2. Barcode Scanner Configuration
This barcode scanner supports one-dimensional and two-dimensional code scanning. The scanner communicates using RS232 at a baud rate of 115200; you can choose one of two recognition modes.
Manual Recognition: Scan the trigger to recognize when reading the product code.
Inductive Recognition: Place the barcode scanner on the stand and put the product code in front of the scanner for automatic reading, eliminating the need to operate the scanner.
Scan the corresponding one-dimensional code in the above image to make relevant settings.
3. Infrared Sensor
Related Parameters
Inductive Object: Any inductive object;
Response Frequency: 2ms;
Induction Distance: 7~30cm Induction distance is adjustable;
3. Introduction to Software Function Modules
1. Overview of the Main Interface
Click the executable file ScrewdriverSys.exe to start the software, displaying as follows:
The interface is mainly divided into four areas, specifically:
(1) Function menu in the upper left corner;
(2) Function tab page in the upper right corner;
(3) Central function module display area;
(4) Bottom status bar, displaying communication, task details, and alarm status.
2. (1). Communication Settings
Barcode scanner connection settings: After connecting the scanner, please confirm that the scanner is powered on normally, determine the corresponding serial port number, and select a baud rate of 115200.
Then click "Connect".
Controller connection settings: The system default device number is 1, and the default communication baud rate is 115200. Select the correct serial port number and click "Connect".
[Search] This function can find devices that are normally connected and online.
After the controller is connected normally, it will automatically switch to the record display page and pop up system-related information.
(2). Record Display
After a successful connection, enter the main page;
The main page is the primary working interface. This page displays various information related to the current workpiece's one-dimensional code and the status of the locking tightening results. The table shows the tightening status of screws that have been completed for the current workpiece, and the status bar below displays the working status of the last screw completed. Each screw tightened will be displayed with images and text. The left side shows the execution status of the current task chain, and you can choose to enable the "Automatic Task Switching" function. When enabled, the system will automatically switch to execute each tightening task in order based on the task execution sequence and the number of screws to be tightened set in the task chain; when this function is disabled, manual switching can be performed.
Infrared Detection: Displays whether the workpiece is in place; when the required number of screws to be tightened is not completed and the workpiece is removed, it will display a missed tightening alarm.
(3). Task Planning
Task planning is an important functional setting in the system, determining the efficiency and success rate of the intelligent electric screwdriver during operation.
○1. [Load Task] Import previously saved task files from the hard disk;
○2. [Save As] Save task parameters as a hard disk file;
○3. [PC<
○4. [PC>>Device] Send task parameters from the PC software to the device;
○5. [Save] Save the current task parameters in the controller;
[Note: When saving parameters, do not let the electric screwdriver stay on the tightened screw; wait 5 seconds after saving before proceeding with subsequent operations.]
○6. [Restore Factory Settings] Restore the controller to the default task parameters at the factory;
[Note: When restoring factory settings, do not let the electric screwdriver stay on the tightened screw; wait 5 seconds after restoring factory settings before proceeding with subsequent operations.]
○7. Task Selection: Select the task number to be set from 00 to 15; the number of tasks displayed is the maximum number of tasks that the controller can have.
○8. Task Step Settings: Set the planning and order of each task,
[Tightening] Currently supports STEP0 to STEP4, a total of 5 STEP travel plans, each STEP can set the number of tightening cycles and tightening speed for the screw work; if the number of cycles set is greater than 0, that STEP is valid; if the number of cycles set is equal to 0, it is an invalid STEP.
The program will automatically skip invalid STEP steps and then execute the subsequent valid STEP steps.
[Loosening] Set a maximum of 2 steps, the parameter setting method is similar to that of the tightening method;
[Free] Set the rotation speed and direction of the electric screwdriver freely, start and stop controlled by command input or disconnection;
[Additional Items] Choose the torque unit to be used: mN.m/0.01Kg.m^2 two options;
Output effective torque state: ON / OFF, default is OFF, output low level is effective;
○9. Task parameter settings: Set the relevant parameters for each task;
Tightening mode: Supports 2 modes, namely
0--Automatic mode, speed range 30-1200rpm;
2--High-speed mode (suitable for self-tapping screws), speed range 30-1800rpm;
Tightening rotation direction: (taking the bit head facing up as a reference) 0—CW (clockwise); 1—CWW (counterclockwise);
Target torque: Set the final target torque value for locking screws;
Torque holding time: The duration for which the target torque is maintained after reaching the target value;
Torque compensation value: When there is a fixed deviation between the set target torque and the actual torque, set this parameter to add or subtract a value; when setting this parameter, first set a slightly larger value (e.g., 10 or -10), then observe the feedback effect from the torque meter for further fine-tuning.
Standby adjustment time: The time to wait before the bit head switches to free state after the electric screwdriver stops running.
Floating height slip detection: 0=off; 1=on. (Default is off, used for debugging; it is recommended to turn on during actual use)
After enabling this function, the parameters "–Floating height defining circles" and "+Slip defining circles" will be effective;
If not enabled, the tightening result will only have three states: OK, NG, and incomplete; it will not check for floating height and slip.
–Floating height defining circles: Used for setting the floating height judgment value;
If the number of motion circles < set circles - floating height defining circles and the torque has reached the target torque, it will report floating height.
+Slip defining circles: Used for setting the slip judgment value;
If the number of motion circles = set circles + slip defining circles and the torque has not reached the target torque, it will report slip.
In the additional items page, you can choose to enable the infrared detection function. As shown in the figure below:
(4). Debug execution
The control commands for tightening and loosening the electric screwdriver come from two sources: "IO port" and "PC software".
If the command source is selected as "IO port", external IO commands are valid, and "PC software" commands are invalid;
If the command source is selected as "PC software", external IO port commands are invalid, and PC software commands are valid, only the following operations will be effective.
Debug the actual operation of each task and make corresponding adjustments based on the actual operation;
Press the left mouse button on the [Tighten] button to start tightening, release the left mouse button to stop tightening;
Press the left mouse button on the [Loosen] button to start loosening, release the left mouse button to stop loosening;
Press the left mouse button on the [Free Rotate] button to start free rotation, release the left mouse button to stop free rotation;
[Note: When switching the command source to PC software, please confirm whether the electric screwdriver button is in the released state; if it is pressed, the switch will not be successful.
(5). Working waveform
The tightening waveform is a full-process state feedback of the tightening process; by analyzing the waveforms of position, speed, current, and torque, various problems that occur during the tightening process can be identified.
Displays detailed waveform data of the entire process for each screw during locking, with a sampling accuracy of 3ms. Select a portion of the area to enlarge the waveform, right-click to return to the previous enlarged display state.
(6). Input and output I/O status
I/O displays the current controller input and output, working status, and alarm status; gray indicates no signal, green indicates signal present.
When the control output status is checked, IO signals can be forced to output.
(7). Alarm center
Alarm information includes number, alarm name, and cause analysis, allowing for quick problem identification. The controller can save 10 alarm records, using a first-in-first-out method, removing the oldest alarm record.
Click "Clear Alarm" to clear all alarm records.
The alarm function selection can mask or open certain alarms.
The specific alarm code table is as follows:
Number ERR0~3 lights Name Alarm reason
1 0000 Floating height Did not reach the specified stroke lower limit, reached the target torque;
2 0001 Slip Reached the specified stroke upper limit, did not reach the target torque;
3 0010 Overcurrent Short circuit in motor line or power line, or large fluctuations in power supply voltage;
4 0011 Overvoltage Power supply voltage exceeds the normal voltage range of the controller;
5 0100 Undervoltage Power supply voltage is below the normal voltage range of the controller;
6 0101 Flying car When powered on, the bit head is not in a free suspended state, with obstacles on both sides; or the target speed exceeds 1800rpm; or when saving task parameters, the bit head is not in a free suspended state, with obstacles on both sides;
7 0110 Electric screwdriver overheating Encountering obstacles during motion; or when powered on, the bit head is not in a free suspended state, with obstacles on both sides; or when saving task parameters, the bit head is not in a free suspended state, with obstacles on both sides.
8 0111 Reversal not in place Obstacles encountered during reversal movement; encoder wire not connected or poor contact
9 1000 Position deviation too large Obstacles encountered during movement; or when powered on, the bit is not in a free hanging state, with obstacles on both sides; or when saving task parameters, the bit is not in a free hanging state, with obstacles on both sides; check if the encoder wire is connected properly;
10 1001 Electric screwdriver disconnection Electric screwdriver disconnection
11 1010 Torque deviation too large Screw does not match the bit;
Note: When an alarm occurs, the ERR port will output indicators, and the specific alarm categories can be found according to the output codes ERR0~ERR3.
(8). Work Record
The work record module records the statistical data of the electric screwdriver's work over a period of time.
Records the tightening process parameters and results for each screw. A maximum of 21,000 records can be maintained, and the system will automatically manage the deletion of records beyond 21,000.
(1). Click [Query] to query all records; precise queries can be achieved by setting query conditions.
(2). [Clear Records] clears all existing records, emptying the records.
During the query, the statistical data shows three states: "OK", "NG", and "Incomplete"; the total count is the sum of the three.
(3). Each workpiece product code will generate a record file, which records the tightening results of the screws for this work.
For related tightening results, please refer to the record file in the saved path.
(9). Waveform Comparison
Up to ten waveforms can be selected for comparison, and the waveform types must be the same.
(10). System Add-ons
During the networking process of multiple controllers, different device numbers must be set for different controllers. When changing the device number, the software will automatically prompt whether to continue and indicate whether the modification was successful.
The saving time and path of work records can be set according to actual needs.
The number and saving path of waveform records can be set.
Note: Waveform records need to be switched to the waveform display page to generate waveform record files; the saving path of waveform record files cannot be the same as the saving path of work records to avoid accidental deletion of record files by the system during file management.
(11). Task Chain Management
Task chain management can set one or more tasks in a task chain according to the types of screws on the workpiece. Set the number of screws that need to be tightened for the workpiece. The system will determine whether the workpiece is completed and whether there are any missed tightening situations based on the set number of screws during operation.
Manage task chain related information through "New", "Add", "Delete", and "Modify".
Each task chain can set 8 different or the same execution tasks. A task chain composed of multiple tasks is mainly applied in situations where a workpiece has multiple screws that need to be tightened, requiring synchronized supply of multiple different screw feeders to achieve optimal performance. Generally, for operations targeting a single type of screw, only one task needs to be set for a task chain.
(12). Product Management
Set the product type code and its corresponding relationship, and select the corresponding task chain for work based on different products.
IV. Quick Start Guide
Step 1: Connect all components according to the diagram. The product is designed to prevent mistakes, with each interface being different, so it cannot be plugged in incorrectly. Pay attention to the connection between the serial port cable and the industrial tablet; remember the serial port number of the scanner and the serial port number connected to the control chassis; and switch the control chassis to PC communication.
Step 2: Open the tightening system software and power on the intelligent electric screwdriver. Based on the serial port numbers connected to the scanner and chassis, select different ports for communication. The baud rate for communication between the scanner and control chassis is 115200. After clicking connect, check if the communication is normal in the lower left corner. If not normal, please check if it is powered on, if the serial port number is set correctly, and if the control chassis is switched to PC communication mode. Try scanning the product to see if it can be scanned correctly.
Step 3: Switch to the "Task Management" module and set the relevant parameters based on the number of screw circles, speed, target torque, etc.
Step 4: Switch to the "Task Chain" module and package the task chain based on the number and types of screws in the product, usually one task chain corresponds to one task.
Step 5: Switch to the "Product Management" module, take one item from a certain type of product to scan for product QR code registration. Associate the product type with the task chain, so that when scanning this type of product, the corresponding task chain is automatically executed.
Step 6: Switch to the "Record Display" module, and you can start working...
You can make slight adjustments to the above steps based on various issues that arise during the tightening process.
Key words:
Intelligent tightening system, handheld intelligent electric screwdriver